What Every Author Needs To Know: About Formatting
 Writers Write Countless Hours––Create Amazing Stories––That Readers Devour––We Promote Endlessly––So Where’s Our Income?
Writers Write Countless Hours––Create Amazing Stories––That Readers Devour––We Promote Endlessly––So Where’s Our Income?
Everyone wants a piece of the cake. The problem isby the time the decadent dishgets back to us, there’s little left.In this series, Awesome Bewitching Authors discuss how to submit a perfectly formatted manuscript.If you’re a new author or published, this is what I know about you, because this is what I know about me… every author needs to know … about formatting.
Technical issues can morph yourshiny new manuscript into a scrambled mess. What’s worse is you can’t even see. What? That’s right. The culprate is formatting and the issues sneak into your pages through the back door. Formattingcan totally destroy the appearanceof your book during publishing. If you transfera manuscriptinto a galley and proof, you’ll haveweeks of laborious editing you could have avoided if you only knewa little Microsoft magic. Here is somevaluable information that just might save you a ton of time and unnecessary editing.
Before you trust your work to anyone, make sure your formatting is clean and ready to go.
Check out this quick video then scroll down and read onto learn …
What every author needs to know about formatting!
.
Submitting a Manuscript
 First, if you’ve never submitted a manuscript to a publisher or agent, you need toknowthebasics. And even ifyou signed a contract and your publisher is ready to submit your edited manuscript to designers, there are a lot of hidden pitfalls that can derail your progress. Before you offer your baby to anyone, format first.
First, if you’ve never submitted a manuscript to a publisher or agent, you need toknowthebasics. And even ifyou signed a contract and your publisher is ready to submit your edited manuscript to designers, there are a lot of hidden pitfalls that can derail your progress. Before you offer your baby to anyone, format first.
Writing a book takes time. Along the way, we edit, cut, paste and pull ideas from a vast array of our scribbles and notes. The manuscript evolves, and along the wayeach page retains hidden coding from the very first draft. I had no idea the font I finally choose wasn’tthe only font I used. Note: If you try to read this and remember it, you’re doomed to be overwhelmed!. You can come back to our site or try clicking File then save as a PDF. Go through each step with your manuscript next to you. It’s not overwhelming when you take baby steps, and they are all here.
Make your Microsoft Word behave
My word program has a hidden default font that is coded in the background, hiding beneath the surface of my pages. Not only that, there is hidden formatting and automatic programing that can wreck havoc on your manuscript. If you plan on releasing an ebook, your even more at risk for formatting foes. Here are some tips my publisher sent me that will help you make your Microsoft Word behave. This is just part one of my 2-part, step-by-step series on formatting foes.
1) *Super Important*
 Activate Word’s Show/Hide Do this BEFORE you start formatting, otherwise you might as well have a blindfold over your eyes. This is one of my favorite editing features in Word. The show/hide feature is designated by the “¶” mark in the toolbar.
Activate Word’s Show/Hide Do this BEFORE you start formatting, otherwise you might as well have a blindfold over your eyes. This is one of my favorite editing features in Word. The show/hide feature is designated by the “¶” mark in the toolbar.
When clicked, it exposes your paragraph returns, extra spaces, tabs or strange formatting. It’s a great tool to help polish your document for the cleanest possible conversions. If it’s not in your toolbar, you can usually find it in Tools: Options: View and then under Formatting Marks click All.
2) *Super Important too*
Turn off Word’s AutoCorrect: AutoFormat As You Type and AutoFormat features. If you have them engaged, Word will try to guess what type of formatting you want based on how you write the paragraph, how you manually format the paragraph, or by how you formatted something before it. If you upload a Word file with paragraphs formatted inconsistently, like some paragraphs formatted as “body text” and others formatted as “normal text,” the book may look horrible as an ebook.
To turn off the features, go to “Tools”: “Autocorrect,” then click on the “Auto Format As You Type” tab, then uncheck most of the boxes. After that,click on the “AutoFormat” tab and uncheck the four boxes under “Apply.” The reason youneed to turn off these auto-formatting options is because in the next steps, you’re going to try to simplify and normalize your text to prepare it for conversion. If you don’t turn off auto-formatting, Word will cheerfully and automatically mess things up again as you make the corrections below.
3) Eliminate “text boxes.”
 To find outif you have text boxes, from your Word menu choose View: Print Layout, then simply click on your pages and if the shaded dashy lines appear around your text, that’s a text box. Text boxes will corrupt your ebook conversions by inserting a paragraph return at the end of every line. The easiest shortcut to eliminate the text box is to save your document as plain text (.txt), then close the document, then re-open it in Microsoft Wordandreformat the book per ourrecommendations and then save your document as a .doc file.
To find outif you have text boxes, from your Word menu choose View: Print Layout, then simply click on your pages and if the shaded dashy lines appear around your text, that’s a text box. Text boxes will corrupt your ebook conversions by inserting a paragraph return at the end of every line. The easiest shortcut to eliminate the text box is to save your document as plain text (.txt), then close the document, then re-open it in Microsoft Wordandreformat the book per ourrecommendations and then save your document as a .doc file.
4) Managing/modifying paragraph styles
Check your document’s style. Just because your book on screen looks like it has a font of Times New Roman, the book may appear to others in Courier, Helvetica, or some other font. How does this happen? The answer is in Word’s default styles. If Word thinks your default style for “normal text” is 11pt Courier, even if your document is saved as 12pt Times New Roman, the book it passes on to eReader will be 11pt Courier.
To prevent this from happening, and to ensure you sendto your publisher what you intend to send, follow these instructions: Within Word, click Format: Style:, then on the left click “Normal” if it isn’t already highlighted. In the center pane of the window, under “character preview,”
Word will show you sample text and tell you the default font style for “Normal” text. If it’s what you want, then close the window. However, if it’s different (as it was in my case when I uploaded my novel), then click Format: Font: and then select the font and font size you want. We recommend Times New Roman unless your publisher asks for a different font. Don’t use exotic fonts because they will not translate well, and they could even cause your conversions to fail.
5) Coding for first lines
How to code for first line paragraph indents (and other paragraph coding). While you’re here, also click Modify: Format: Paragraph, and then view the contents. Make sure the numbers under “indentation” are set to zero. To define a first line paragraph indent for the body of your book, select Special: First line: By: [enter .33 inch. Don’t do indents greater than .5 inch], then click OK then Apply).
Under “Spacing,” set the “before” and “after” spacing to zero (BUT, if you’re using the “block style” of paragraphs, as opposed to first line paragraph indents, then the “After” can have a spacing of up to 6pt). Make sure the “Line Spacing” is set to “Single” and under the “At:” heading it remains blank. WARNING: NEVER NEVER allow any entry into the “At:” field, otherwise your book will be unreadable in the HTML reader. If you set “Line spacing:” to Single, the “At” should be blank. Then click OK and then APPLY.
6) Normalize the text in your raw
Microsoft Word document
You probably have body text, normal text, and heading text in your book and don’t even know it (often caused by Word’s annoying habit mentioned above of changing your formatting to what Word thinks you want, rather than what you really want). If you make all the text “normal”, it’ll convert much better. To do this within Microsoft Word, press CTRL+A (or choose Edit: Select All from the menu) to highlight all your text, and then select “Normal” from your option bar up above. This will allow you to standardize on a single font, single font size, the same line spacing, and the same text justification (left justified is best).
Note that depending on your formatting, when you change the text to normal you will lose some formatting (what was centered may become left justified or your italics may disappear, for example, as well as other changes, so be sure to carefully re-apply necessary elements)
7) Eliminate fancy formatting
To eliminate all fancy formatting, this is a greattrick: From the main Word menu, click Format: Styles and Formatting: and then select “Clear Formatting” from the menu at right. This will help put everything into Normal text. Also note that if you previously used auto-numbered chapters, the numbers will disappear and you’ll need to manually re-enter them. It will also cause bolds and italics to disappear.
SHORT CUT HINT (only for straight form narrative such as novels): Here’s one quick option to clear out your junk formatting and corruption. My publishernamed this method:
The NUCLEAR OPTION:
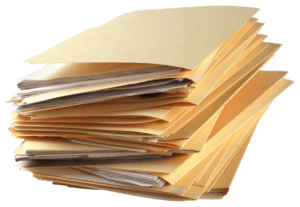 First, make a backup of your manuscript. Next, copy and paste your entire manuscript into Windows Notepad (usually found in Programs: Accessories) or any other text editor. This will strip out all your formatting. Close Microsoft Word. Then reopen it to show a fresh empty document. Next, in Notepad, type CTRL+A for “select all” then CTRL+C for “copy” then paste into a the Word document. From here, reformat the book per the style inforamtionabove.
First, make a backup of your manuscript. Next, copy and paste your entire manuscript into Windows Notepad (usually found in Programs: Accessories) or any other text editor. This will strip out all your formatting. Close Microsoft Word. Then reopen it to show a fresh empty document. Next, in Notepad, type CTRL+A for “select all” then CTRL+C for “copy” then paste into a the Word document. From here, reformat the book per the style inforamtionabove.
8) Reformat normalized text
After you do everythingabove, you’ll need to go through and re-check the formatting. Some items may have shifted because of the steps above. Bolds may disappear, centered items may become left justified, font sizes may have changed, and spaces between paragraphs may have disappeared. Just go back and fix, but make sure everything is Normal text and make the font sizes, line spacing and text justification consistent. If you find you change the normal text and suddenly Word labels it something other than normal text, then it means you didn’t successfully disable Word’s nasty auto-format features above in Step 3.
9) IMPORTANT Never Use Tabs
Never use tabs or the space bar to create indented paragraphs. An indent is the space in front of the first line of every paragraph. Indents are important visual cues that help guide the reader from one paragraph to the next. If you use tabs or space bar spaces instead of a proper first line indent, our HTML and Javascript online readers will automatically remove the leading spaces or tabs from your text. To create a proper first line indent, follow either steps above, or use Word’s “ruler-bar” indent feature (see instructions and image a few paragraphs down). Never never use tabs or space bar spaces. Always make sure you have “show/hide” activated, per instructions above, otherwise you won’t see these tabs and spaces.
10) How to automate the removal of tabs and spaces
If you try to manually remove, one by one, the tabs and space bar spaces that comprise your improper indents, it can take hours. Luckily, Word’s search-and-replace feature takes only a fewseconds. If you used tabs, press CTRL+H to “find and replace,” or from the menu select Edit: Replace. Then for the “find what” line enter ^t (the “caret t” is the symbol for tab) and then in the Replace space don’t enter anything (If instead of tabs you have multiple spaces, then determine the number of spaces you use, then click to the “find what” field, and hit your space bar by the same number of spaces you’re currently (improperly) using your indents, and then hit “replace all”).
To eliminate all your tabs, enter ^t in “find ” and leave “replace ” blank.Then click the “Replace All” button.
11) How to Code Normal Paragraph Style
Next, assuming you haven’t already followed the step above to code your Normal paragraph style to automatically apply first line paragraph indents, you’ll can manually apply indents to the entire document, all at once, using the ruler bar feature.
12) Apply Indents
 You nailed the hard part. Now, to apply indents to the entire document, type CTRL+A (to “select all” and highlight the entire book; or, from the main menu, click Edit: Select All) and use the manual indent bar thingy to click on the top slider with your mouse and slide the top piece of the indent bar to the right to the proper position, usually about three ticks. That will become your indent (Note: before you do the above procedure, make sure you’re not using tabs in other bad-habit ways, like to center text.
You nailed the hard part. Now, to apply indents to the entire document, type CTRL+A (to “select all” and highlight the entire book; or, from the main menu, click Edit: Select All) and use the manual indent bar thingy to click on the top slider with your mouse and slide the top piece of the indent bar to the right to the proper position, usually about three ticks. That will become your indent (Note: before you do the above procedure, make sure you’re not using tabs in other bad-habit ways, like to center text.
Eliminate all tab usage in your ebook.If you’re using Word for Mac, the ruler-bar fades almost to the point of invisibility after you click CTRL+A (but it’s still there). Next, review your document to clean up any remaining anomalies. If you apply the ruler bar indent to the entire book be sure to go back to your title and copyright page and remove the first line indents and then center the text for a good-looking title/copyright page. You may also need to manually remove the first line indent from other paragraphs or lines that don’t need them.
13) How to create block paragraphs
Some authors prefer not to use indents. Instead, they use block paragraphslikethis page. Block paragraphs are paragraphs separated by a trailing space after the paragraph. To create the trailing space, go to Format: Style: Modify: Paragraph and then select the trailing space you want. Most people do 6 or 10 pts. Select 6pt, then click OK, then click the Apply button to apply it to all your Normal paragraph style.
The first paragraph return is after the period of your last sentence of the paragraph, and the paragraph coding gives you separation between paragraphs. If you’re writing fiction, I suggest you DO NOT use block paragraphs. First line indents will give you a better looking book than block paragraphs.
14) Line Spacing
Make surethe line spacing is set to single. Never set it to double (that will make your book look ugly), and NEVER set it to read “Exactly” followed by a point size specification under the “At:” box. This usually renders your book completely unreadable because it can cause lines to overlap on top of one another.
15) Paragraph Returns
 Make sure you only have paragraph returns at the end of a paragraph, not at the end of each sentence or every line (unless of course you’re doing poetry). A paragraph return, created by hitting the “Enter” key on your keyboard, tells the reading device it’s the end of the paragraph. They look like this: “¶” To view the location of your paragraph returns, activate Word’s Show/Hide feature, covered in Step 2. If you do not have the show/hide feature activated now, stop what you’re doing and activate it, because without show/hide, you’re editing blind.
Make sure you only have paragraph returns at the end of a paragraph, not at the end of each sentence or every line (unless of course you’re doing poetry). A paragraph return, created by hitting the “Enter” key on your keyboard, tells the reading device it’s the end of the paragraph. They look like this: “¶” To view the location of your paragraph returns, activate Word’s Show/Hide feature, covered in Step 2. If you do not have the show/hide feature activated now, stop what you’re doing and activate it, because without show/hide, you’re editing blind.
Do not use multiple consecutive paragraph returns to force page breaks or to arrange text on the screen, because they’ll create a poor reading experience by creating blank pages or unsightly gaps in small-screened e-reading devices. They will also disqualify your book from distribution in somecatalogs. Never use more than four consecutive paragraph returns at a time to arrange text on the page.
If you’ve made it this far, congrats… now take a breath thenClick the picture belowforpart two!
Oh, and my deepest thanks to Ross Murphy for providing me with these guidelines!
Casi
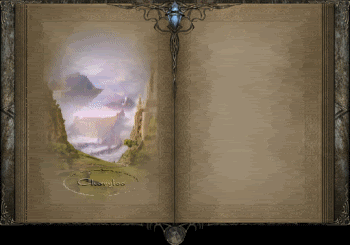

Thanks Casi! Wonderful post. Bookmarked it for future reference.
Oh, my, Casi. This is everything I need to know, but I freeze at the thought of resetting any style element–with my luck, I’d mess up everything. I’m going to print off your suggestions and see if I can follow them step by stop. Thank you!!
Thanks for this info. I bookmarked it so I can keep it close!
So glad you stopped by. I just added part two today: https://casimclean.com/what-every-author-never-knew-they-need-to-know/about-pushing-send/
And there’s more to come. 🙂